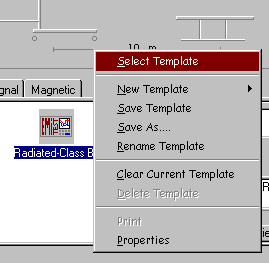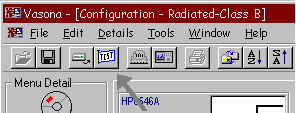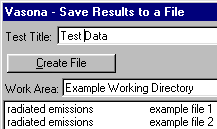| Purpose | |||||
| This
training modules steps you through a Simple development/debug test.
Showing you how to captured data from the spectrum analyser, then store test
data on your hard disk. You can then continue the process to do further
measurements. Looking for Vasona support page ! |
|||||
| Information | |||||
| Step | Function | Form | Description | ||
| 1. | Open Vasona | Logon | Select
from your Windows task bar:- 1. start 2. programs 3. EMiSoft-Vasona This will open the main menu after first entering your password in the logon window. |
||
| 2. | Select
relevant Template 'Radiated-Class B' |
Main Menu | 1.
Move mouse over the "Radiated-Class B" icon 2. Right mouse button click 3. From the pull down menu choose "Select Template"
Note : Vasona automatically remembers the previous Template you were using. |
||
| 3. | Run Test | Main Menu | Click
on the "Test Button" within the toolbar:-
This will begin the test process. |
||
| 4. | Equipment Attached | Equipment | This
windows informs you of what equipment is selected and their IEEE addresses
! In this case the equipment connected is as follows:- Spectrum Analyser : HP8564A, [Ieee address 18] Tower : EMCO, [Ieee address 9] Turntable : EMCO, [Ieee address 8] Polarity Control : EMCO, [Ieee address 1] The refresh button "polls" the equipment on the IEEE bus and records what is attached. |
||
| 5. | Begin Assessment | Results | 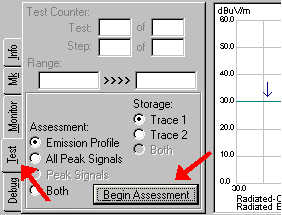
1. select the "Test" TAB from the
control panel |
||
| 6. | Start Testing | Start Testing | Click on the "start" button to begin the testing process. | ||
| 7. | Test process | Vasona
will now execute the test sequence, this will capture data from the spectrum
analyser, rotate the turntable etc. The following window appears on completion:-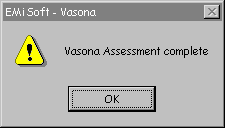
Vasona will now find peaks from the Data and store them in the "Debug" list. |
|||
| 8. | Store Data | Results Save Results Window |
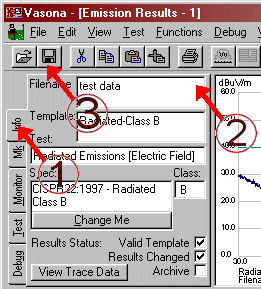
To store the current debug data:-
Note: box 2 will display the title once the
data has been saved. |
||
| The other details.... |
| HDR.Expert, EMiSoft © 1997-2019 [Trademarks mentioned herein are the property of their respective owners.] |